kindle出版したいけど、どうやって書籍を作ればいいの?できれば辛くないように簡単に執筆したいな。どんなパソコンからでも、スマホでもできる方法ないかな。
こういった質問にお答えしていきます。
この記事を書いている僕は、
- 出版社の社長として最前線で仕事しています
- 1年間でkindle本を30冊出版しました
- Amazonランキング6冠1位を獲得しました
こういった僕が、解説していきます。
「電子書籍を作る」って、なんとなくハードルが高そうですよね。
今回、僕が実際にAmazonで電子書籍を出版した時の「電子書籍の作り方」を解説していきます。この方法はスマホでもWindowsでもMacでも利用できる方法になります。それだけではなく、kindle出版以外にも、楽天KOBOやibooksでの出版にも活用できる方法になります。
早速どうぞ。
Amazonでサポートされる形式

原稿を書いていきます。
Kindle本の原稿と聞くと難しそうです が、やり方がわかってしまえばとても簡単です。
もちろん無料でできますので、これから解説する手順に沿って作業してください。
Kindle本のファイル形式Kindleでサポートされている電子書籍の形式は、今のところ以下の8つになります。
kindleを運営しているAmazonが推奨しているのは、下記の3つです。
・KPF
・EPUB
そのほかにサポートされている形式は下記の5つです。
・MOBI
・RTF
・TXT
・PDF
Amazon電子書籍作成参考ページはこちら
僕の一冊目は「 TXTで書けばいいのか!楽勝 じゃん!!」と書き始めました。
そして、できたファイルをKindleでチェック して唖然。
読む気が失せるほどに、レイアウトがグチャグチャになっていたのです。
PDFにいたっては、アップロードすらうまくできませんでした。
いろいろ試しましたが、うまくいかず…
結局はネットで調べて、pagesというMacだけで使えるツールを使い、epub形式で出版しました。
細かいことを考えるくらいなら最初からEPUB形式で作る方が簡単です。
そもそもEPUBは電子書籍ファイルの標準形式なので、それで作っておけば間違いないと思います。
僕が出版しているKindle本も全てEPUB形式です。
Kindle本をEPUB形式で作成

それでは、ここ からEPUB形式でKindle本を作る方法を解説していきます。
前提としまして、文字の大きさは10~13ptがおすすめです。とはいえ、読者の方で文字サイズは自由に変更可能ですのであまりこだわらなくてもOKです。
おすすめはライブドアブログです
pagesに慣れている人はpagesも使いやすいです。
初心者の方はこの2つが圧倒的に楽です。解説していきます。
Kindle本を作成
まずは、ライブドアブログのアカウントを取得します。
これがなぜ必要かというと、自分で出版する際に、ライブドアブログを活用すると簡単にできます。
ブログを書く感覚で、本を一冊書くことができます。
実際にライブドアブログで集客するわけではありません。
まずはライブドアブログのアカウントを取得してください。とても簡単に取得できますので、解説はしません。
アカウント取得はこちらから
Kindle本の原稿を書く
続いて、ライブドアブログに原稿を書いていきます。
こんな感じです。
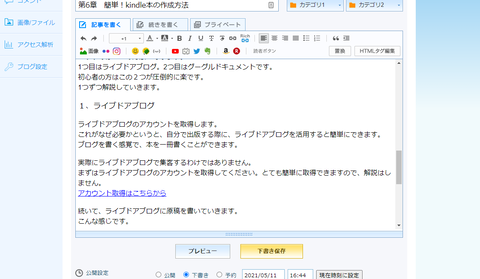
書くとわかりますが、「ブログ感覚」なので気楽に執筆できます。
例えば、1日1記事と設定すれば10日で10章までできますので、それで原稿が完了します。
ライブドアブログだと達成感があり、おすすめです。
・1章
・2章
・3章
・あとがき
・著者プロフィール
・奥付:発行年月日、発行所、著者名、著作権マークⓒ
記事は順番に書いていきます。
はじめに、章、節、項の順番に書いていきます。あとから増やすと手間がかかりますので、順番に書くようにしてください。書く際は1-1や、3-1-2といった具合で数字を振っていきます。
そうすることで、次のE-PUB形式でファイルをダウンロードする際に、自動で目次が出来上がります。
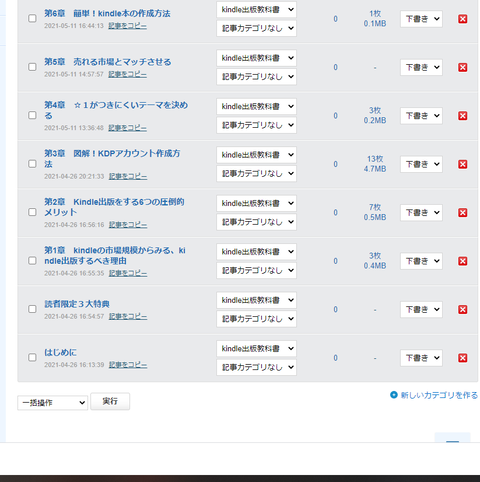
Kindle本執筆の注意点
書く 際の注意点を解説します。
上記の画像を参考いただくとわかりやすいです。
・カテゴリを作りまとめておく(kindle出版教科書という部分です)
・下記のように文字サイズを変える
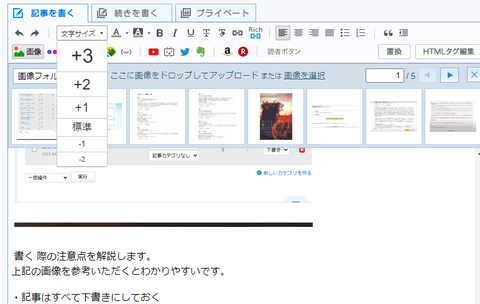
章(見出しには+3か+2)、節には+2、項には+1、本文は標準サイズです。
あなた自身で決めて構いません。
・カテゴリを作りまとめておく(上記でいう「kindle出版教科書」という部分です)
・文字サイズを変える
上記の3つをおさえておくことで、後ほどEPUB形式でダウンロードする際、容易になります。
また、新しい書籍を書くときは、カテゴリーを新しく作り、そこに同じように書いていくことで、新しい書籍のダウンロードも容易になります。
EPUB形式でファイルをダウンロード

これほど便利で簡単にEPUB形式でダウンロードできるものはなかなかありません。原稿が書き上がったらEPUB形式でファイルをダウンロードします。
メニュー の「 ブログ 設定」 →「EPUB書き出し」をクリックします。
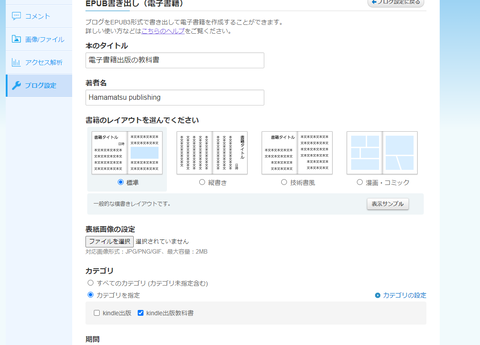
・著者名(ペンネームでもOK)
・書籍のレイアウト
・表紙画像の設定(表紙作成は後ほど)
・カテゴリー(今回EPUB化する本のカテゴリ)
上記を記載していきます。
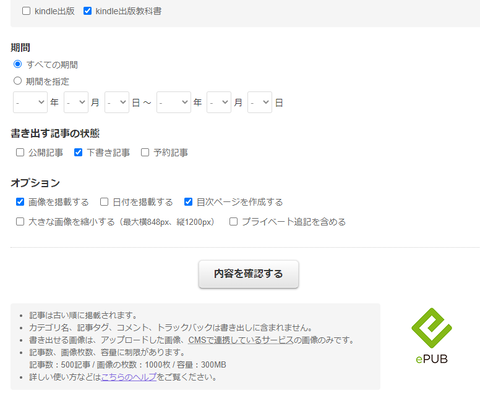
・書き出す記事の状態(下書き記事を選択)
・ オプションを選択(必要な項目にチェックします)
すべての選択項目に目を通して、OKであれば「内容を確認」をクリックします。
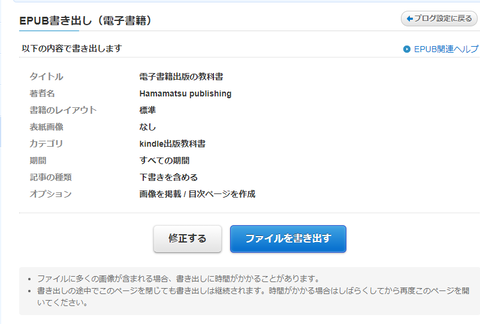
良ければ「ファイルを書き出す」をクリック で、あら不思議。
EPUB形式でファイルをダウンロードすることができます。
表紙をアップロードする箇所がありますが、KDPに登録する際に表紙をアップロードするので、ここではアップロードする必要はありません。
Amazonで販売する電子書籍を作る方法まとめ

以上が、誰でも簡単にできるkindle本の作成方法になります。正直な話、これができれば無限に電子書籍を作成することができます。また、汎用性が高く、楽天KOBOやibooksにも出版することができますのでぜひチャレンジしてみてください。
なかなか自分で試筆する時間がない...
原稿はプロに任せたい。
上記のような悩みをお持ちの方。
原稿をプロのように仕上げたい方はこちらのサービスをのぞいてみてください。
【最高の1冊に】ライティング依頼ページ(起業・幸せ・ノマド・哲学などあらゆるジャンルに対応)
普段は出版代行で執筆をすることを受託していますが、基本的に書くことが大好きです。





