ブログを作りたいからWordPressの設定方法を知りたいな。その手順を詳しく教えてほしい。レンタルサーバーやドメインといった言葉はどういう意味なんだろ?
こういった疑問にお答えしていきます。

ブログでの実績は上記のとおりです。
ブログを始めたいなら、おすすめはWordPress一択です。
とはいえ、いきなり「WordPressで始めましょう」って言われても全然分からないですよね。
「CSSとかコードを覚えないといけないんでしょ?」
そう思われがちですが、特に知らなくてもWordPressを設定することが可能です。
そこで今回は、初心者でもわかるようにWordPressの始め方を用語も含めて徹底解説していきます。この記事でWordPressの設定をマスターすることができます。
それでは、解説していきます。
WordPress関連の用語

WordPressを設定する際には聞き慣れない言葉がありますよね。
- サーバー
- ドメイン
- エックスサーバー
- レンタルサーバー
ブログやサイトを作成するということは、どこにどんなお店を誰が出店するのか。そういったイメージを持っていただくとわかりやすいです。
リアルでは東京でタピオカ屋を始めたいと思ったら、賃貸で店舗を借りてお店を出店しますよね。
これはネット上でも同じことなんです。
自分のブログやホームページを作りたいと思ったら、サイトを設置する場所を借りる必要があります。
運営する会社(タピオカ屋):ドメイン
このサイトを例に説明すると、このサイトはエックスサーバー(店舗)を借りて運営しています。サーバーはレンタル(賃貸)ですのでレンタルサーバーと言います。
ですのでこのmuneblogは、
運営する会社(ドメイン):munenobutokushi.com
という構造になっています。
また、
このサイトのURL:http://munenobutokushi.com
独自ドメイン:munenobutokushi.com
上記のような呼ばれ方をすることもあるので覚えておきましょう。
簡単に言うと、エックスサーバーという場所を借りて、munenobutokushi.comという会社を運営していると言った感じです。
サーバー、ドメインの初期設定

2021年6月18日現在。レンタルサーバーは日本国内だけでも100社以上あります。
冒頭にも書いたとおりで、おすすめはエックスサーバーです。これ以外正直ありえません。
- レンタルサーバーの中でシェアNO.1
- 運用サイト数は160万件
- レンタルサーバーシェアは10%以上
上記のような実績もあり、ユーザーに評価されていることがわかります。
また下記のようなメリットもあります。一例を紹介します。
- サーバーがしっかり安定している
- セキュリティが強い
- 独自ドメインも同時に取得できる
10日間無料でお試しできますので、まずは登録してみましょう。通常X10プランでOKです。
エックスサーバー (XSERVER)はこちら(10日間無料)
エックスサーバー登録設定
申込みをクリックすると、下記のような画面になります。

下記の画像のように独自ドメイン永久無料キャンペーンの時がありますので、その時に申し込みができるとかなりお得です。毎月数百円は節約になります。

サーバー契約内容

「サーバーID」は何でもOKです。ログインするときなどに使いますが、好きな文字列でもいいですし、特になければ初期設定のままで。「https://サーバーID.xsrv.jp/」というアドレス(初期ドメイン名)でホームページを公開することもできます。
「契約内容」はX10でOKです。
「WordPressクイックスタート」とありますが、こちらを選択すると10日間のお試し期間がなくなりますが、1日も早く慣れたほうがいいので今回はクイックスタートにチェックを入れて進めていきます。
「Xserverアカウントの登録へ進む」ボタンをクリックしてください。
ドメイン契約内容
続いてドメインの契約ですが、ドメイン名は「扱う商品に関連するもの」がいいと思います。そのドメインを読者がみたときに、なんとなくでも意味が伝わるものが理想です。おすすめは、短くてシンプルなもにしておくといいかと思います。
また、
- .com
- .jp
- .net
- .org
など様々なものが選べますが、好きなものでOKです。
ぱっと見、信頼感があるのは、.comや.jpあたりです。

WordPress情報
「ブログ名」は後から変更できますので、明確に決まっていなくてもOK。
なんとなくでもいいのでいれておいてください。

参考に僕のサイト(http://munenobutokushi.com)は、
エックスサーバーブログ名:muneblog
上記のとおりで、運営しているということです。
Xserverアカウント情報登録
続けてフォームの「必須」となっている情報を入力していきます。


必要な情報をすべて入力すれば、「次へ進む」ボタンがクリックできるようになります。
「次へ進む」ボタンをクリックしてください。
メール認証
メールアドレス宛に6桁の数字のみ記載されたメールが届くので、そちらを「確認コード」欄に入力します。入力した内容を確認し、問題がなければ「この内容で申込みする」をクリックします。

サーバー設定完了
お申し込みは以上で完了です。
「数分以内」に、「サーバー設定完了のお知らせ」という件名のメールが入力したメールアドレスに届きます。
以上で完了になります、お疲れさまでした!
独自ドメインをサーバーに追加
まずは、サーバーに取得した独自ドメインを設置していきます。
エックスサーバーで、独自ドメインを用いたWordPressブログを公開するためには、「独自ドメインを使うための設定」が必要になります。
サーバーパネルにログイン
サーバー契約の右側にある、「サーバー管理」をクリック。
サーバーパネルにログインできます。

ドメイン設定をクリック
エックスサーバー にログインしていただいて、サーバーパネルを開きます。

一番右上にドメイン設定というのがありますのでそこをクリックします。
ドメイン設定追加をクリック
ドメイン設定追加で、あなたが作成した独自ドメインを入力し、追加をしていきます。
取得したドメイン名を「.com」「.net」などまで入力し、「確認画面へ進む」をクリックします。
無料独自SSLを利用するにチェックを入れておくと、セキュリティも強くなりますのいでおすすめです。
ドメイン記入ができたら確認画面へ進むで、入力したドメイン名を確認し、間違いがなければ、「追加する」をクリックします。
WordPressを設置する
引き続きサーバーパネルから、「WordPress簡単インストール」をクリックします。

WordPressインストールをクリック
「ドメイン選択画面」が表示されたら、ドメイン名の右にある「選択する」をクリックします。
続けて「WordPressインストール」をクリックします。

「サイトURL」を選択・入力します。サイトURLはいじる必要はありません。副サイトを作成する場合は後ろの空白のところに好きな文字配列を入れてください。
※副サイトとは、ドメインは変えずに違うサイトを作成することです
その後、「ブログ名」「ユーザー名」「パスワード」「メールアドレス」を入力し、「確認画面へ進む」をクリックします。ブログ名は後から変更可能です。
「キャッシュ自動削除」や「データベース」についてはそのまま初期の設定のままでOK。
インストールするをクリック
確認画面が表示されますので、入力した内容を確認し、問題がなければ「インストールする」をクリックします。
「インストールを行うと、インストール先ディレクトリ内の「index.html」が削除されます。ご注意ください。」と表示されます。今回追加したドメイン名ではまだ運用していないため、このメッセージは無視してOKです。
設置完了
完了画面が表示されます。

WordPressブログに実際にアクセスする
設置したWordPressブログに実際にアクセスしてみましょう。
ページが表示されれば、WordPressブログの設置は完了になります。
エラーが出た時の対処法
焦らなくても大丈夫です。着実に対処していきましょう。
「無効なURLです」というページが表示された場合
ドメイン設定を追加してからの経過時間が短い場合に一時的に表示されるエラーです。
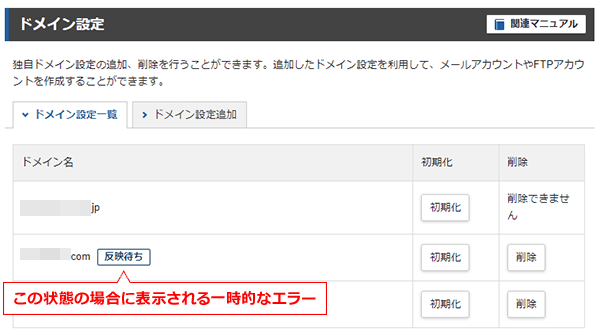
この「反映待ち」は最大1時間程度で解消されますので、1時間程度待ったうえで再度アクセスしてみてください。それでも表示されない場合は1日ほど待ちましょう。この場合はサーバー側の処理が完了していないだけですのでご安心ください。
「このサイトにアクセスできません」などのエラーが表示される場合
1時間から24時間ほど時間をあけてサイトにアクセスするときちんと表示されるようになります。もしそれでも表示されない場合はサポートに問い合わせをしてみましょう。
WordPressのテーマを選ぶ

WordPressのテーマというのは、サイトのデザインのことです。
なんと現在、その種類は1000個以上にものぼります。
- 種類は1000以上
- 無料と有料がある
- 多くのカスタマイズができる
- 自作も可能
- SEO対策されているものもある
上記のような感じです。
WordPressのテーマには無料のものと有料のものが存在しますが、結論。やはり有料の方がいいです。最初は無料のものでもOKですが、徐々に有料に移行していきましょう。
機能も充実しているだけでなく、SEO対策もなされており、メリットもでかいです。
SEOに最適化する
ここからはもう少し踏み込んだ解説をしていきます。
これはWordPressテーマが無料、有料関係なく使えるSEO対策です。
そのため今回は、SEOに最適なWordPressの設定3つの手順をご紹介いたします。
手順は下記のとおりです。1つずつみていきましょう。
- パーマリンクの設定
- 更新情報サービスの設定(PINGの設定)
- プラグインの設定
1:パーマリンクの設定
WordPressの管理画面にログインします。
「設定」→「パーマリンク設定」で表示します。
6種類の形式の中から自由に選ぶことができます。
- 基本
- 日付と投稿名
- 月と投稿名
- 数字ベース
- 投稿名
- カスタム構造
上記のようになっていますが、WordPressの基本設定では一番上の「基本」になっております。
とはいえ、実はどれもSEOにとってベストではありません。
じゃあいったいどうすればいいの?
その答えを探すために、まずはGoogleのガイドラインをチェックしていきましょう。
Googleの「コンテンツに関するガイドライン」はこちら。
Googleのガイドラインにはこう書かれています。
シンプルな URL 構造を維持する
bookmark_border
サイトの URL 構造はできる限りシンプルにします。論理的かつ人間が理解できる方法で(可能な場合は ID ではなく意味のある単語を使用して)URL を構成できるよう、コンテンツを分類します。たとえば、航空機(aviation)に関する情報を探している場合、次のような URL であれば、見ただけで必要な情報であるかどうかを判断できます。
http://en.wikipedia.org/wiki/Aviation
次のような URL は、ユーザーの関心を引くことはほとんどありません。
http://www.example.com/index.php?id_sezione=360&sid=3a5ebc944f41daa6f849f730f1
URL では区切り記号を使うと効果的です。http://www.example.com/green-dress.htmlという URL の方が、http://www.example.com/greendress.htmlという URL よりずっとわかりやすくなります。URL にはアンダースコア_ではなくハイフン-を使用することをおすすめします。
特に複数のパラメータを含む URL など、過度に複雑な URL は、サイト上の同じまたは同様のコンテンツを表す多数の URL を不必要に作成し、クロールの際に問題が生じることがあります。その結果、Googlebot が必要以上に帯域幅を消耗してしまい、サイトのコンテンツをすべてインデックスに登録しきれない状態を招く可能性があります。
なかなかに難しい言葉で書いてありますが、簡単に要約しますと、
- URLはシンプルであること
- _(アンダーバー)よりも-(ハイフン)を使う
- URLは人が見て理解できるものが望ましい
といった感じです。
Googleのガイドラインに沿って考えると、自ずと「投稿名」もしくは「数字ベース」が選択肢となりますよね。
この記事のURLを参考に解説しますと、こちらがこの記事のURLです。
https://munenobutokushi.com/wordpress-5step/
この記事のURL:wordpress-5step
記事のタイトルを英数字で表しています。
基本的にすべての記事がこういったURLになっています。
つまり、すべての記事をSEO最適化しているわけですね。何より、URLがきれいに見えますよね。自己満足の話にもなりますが自分の記事に納得することもできます。
上記をまとめておきます。
- URLは記事のタイトルを英数字でシンプルに
- _(アンダーバー)よりも-(ハイフン)を使う
こういった感じです。
つまりパーリンクの設定には6種類の形式があるわけですが、「カスタム構造」にしておきましょう。そしてブログ記事を書いたときに、毎回設定できますので、上記のルールを守りながらURLを決めるのが良いです。
※注意点 パーマリンクの設定については、一度設定したら変更をしないことをおすすめします。 URLを変更すると、URLが新しくなります。そのためGoogleからの評価も新規になりますので、アクセスが0になります。
2:更新情報サービスの設定(PINGの設定)
WordPressの管理画面にログインします。
「設定」→「投稿設定」で、更新情報サービスという項目があります。

「更新情報サービス」とは、他のブログやサイトに「記事が新たに投稿されました」とお知らせしてくれる機能のことです。
特にこれを設定しなければ、SEO的にNGというわけではないのですが、設定しておくと便利です。
デフォルトでは1つのサイトしか登録されていないのでこちらからコピーして貼り付けておきましょう。
>>コピーはこちらから
http://rpc.pingomatic.com/
http://blog.goo.ne.jp/XMLRPC
http://blog.with2.net/ping.php/
http://blogsearch.google.co.jp/ping/RPC2
http://blogsearch.google.com/ping/RPC2
http://hamham.info/blog/xmlrpc/
http://ping.bloggers.jp/rpc/
http://ping.blogranking.net/
http://ping.blo.gs/
http://ping.cocolog-nifty.com/xmlrpc
http://ping.dendou.jp/
http://ping.exblog.jp/xmlrpc
http://ping.fc2.com/
http://ping.feedburner.com
http://ping.freeblogranking.com/xmlrpc/
http://ping.rootblog.com/rpc.php
http://ping.rss.drecom.jp/
http://ping.sitecms.net
http://pingoo.jp/ping/
http://ranking.kuruten.jp/ping
http://rpc.blogrolling.com/pinger/
http://rpc.reader.livedoor.com/ping
http://rpc.pingomatic.com/
http://rpc.weblogs.com/RPC2
http://serenebach.net/rep.cgi
http://services.newsgator.com/ngws/xmlrpcping.aspx
http://taichistereo.net/xmlrpc/
http://wpdocs.sourceforge.jp/Update_Services
http://www.blogpeople.net/ping/
http://www.bloglines.com/ping
http://www.blogstyle.jp/
http://www.i-learn.jp/ping/
http://xping.pubsub.com/ping/
コピーして貼り付けておきましょう!
3:プラグイン設定をする
プラグインとは、WordPressに追加できる便利機能です。スマートフォンでいうアプリのようなものだと思っていただければと思います。
ブログを書いたり、サイトを作成する上で欠かせないのがプラグインです。
僕の経験上必要なものをまとめてみました。
- All in One SEO
- WP-CopyProtect
- Table of Contents Plus
- Akismet Anti-Spam
- Broken Link Checker
- LIQUID SPEECH BALLOON
- Site Kit by Google
英語ばかりで嫌気が差すかもしれませんが、気に入ったものがあればお使いください。執筆するときにかなり楽になります。特に上3つは必須になりますので導入してみてくださいね。
WP-CopyProtectについては下記で解説していますので参考にどうぞ。
>>>WordPressのコピー防止プラグインWP-CopyProtectの設定方法を簡単に解説します
ここでは記事が長くなってしまうので、機会があれば細かく解説しますね。
ここからがスタートです

以上でWordPressの基本的な設定は完了です。
いよいよブログ記事を書いていくことになりますね。
何事も挑戦。気楽に執筆していきましょう
お疲れさまでした。





















コメントを書く