本と表紙は準備できたけど、その後はどうすればいんだろう?価格はどのように決めればいいんだろう?KDPの申請方法を詳しく知りたい。
こういった質問にお答えしていきます。
この記事を書いている僕は、
- 出版社の社長として最前線で仕事しています
- 1年間で30冊出版しました
- Amazonランキング6冠1位を獲得しました
こういった僕が、解説していきます。
ここまで来れば、後はKindle出版の申請をするだけです。いよいよあなたの書籍が有名な著書と一緒にAmazonに並びます。
これだけでも嬉しいものですが、さらにその書籍の売上が毎月あなたの銀行 口座に振り込まれるのです。それまであと一踏ん張りですので、頑張っていきましょう。
では、Kindle出版の申請方法を解説していきます。
まずは下記の準備はできているでしょうか。
・表紙画像(jpg)
上記の2つを用意したら、KDPにサインインしましょう。
KDPへのサインインはこちら
KDPアカウントの作成がまだの人は下記の記事に沿って登録してみてください。
ここから手順に沿って電子書籍を登録していきます。
kindle本の詳細

まずは「電子書籍または有料マンガ」をクリック。
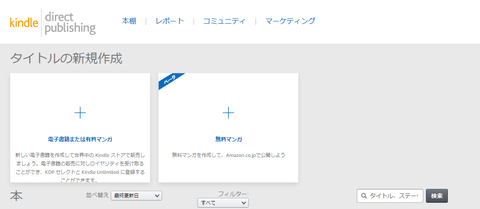

次に言語を選択します。
基本的には日本語でいいと思いますが、洋書の場合は、執筆した言語で設定してください。
本のタイトル
続いて本のタイトルを記入していきます。
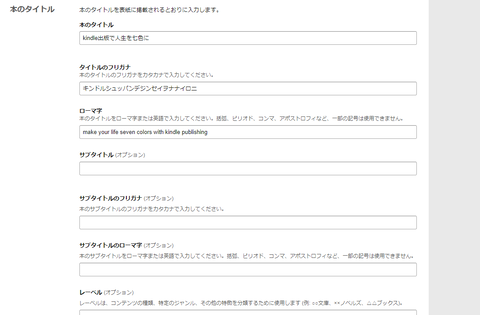
・タイトルのフリガナ
・ローマ字
これら3つが必須項目になっています。
ローマ字の入力は、Google翻訳などでタイトルをそのまま英訳してしまえばOKです。
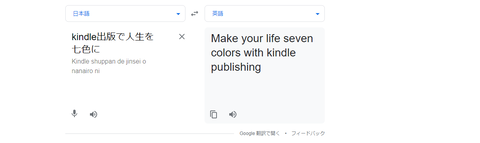
注意点としましては最初が大文字だったり、’(アポストロフィー)があると次のステップに進まないので注意が必要です。
サブタイトルなどがある場合は、必要に応じて記入します。ない場合は記入しなくても大丈夫です。
サブタイトルを入力すると、Amazon上では以下のように表示されます。

タイトルが「がんになったから優しくなれた」で、サブタイトルが「ありのままの私からのキャンサーギフト」です。僕も最初イメージしていたものとは少し違いますが、タイトルの後に「:」が自動的に入ります。
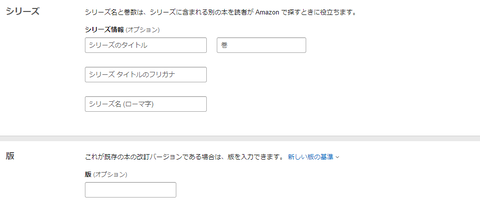
シリーズ物であれば、記載します。空欄でも大丈夫です。
本の加筆、修正があれば「版」を書きます。こちらは書いても書かかなくてもOKです。
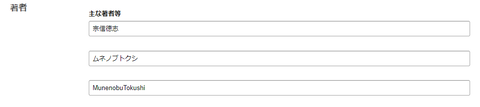
本の著者名(ペンネーム)を決める
著者名(ペンネーム)追加します。KDPであればペンネームは本ごとに設定することができます。著者セントラルは1つにつき3つのペンネームが登録できます。
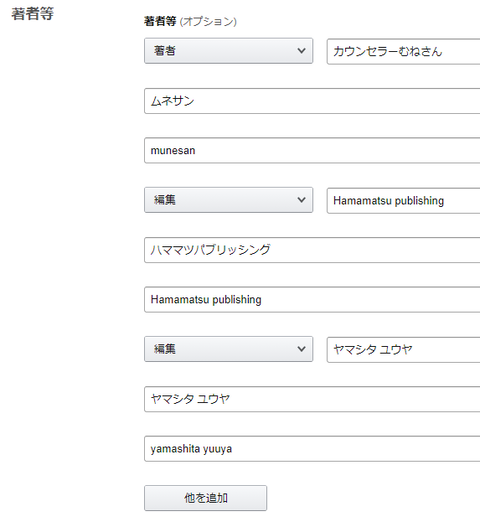
共作の場合はパートナーのペンネームを記載できます。一人で書いた本でしたら空欄でOKです。
内容紹介を書く
続いて内容紹介を記載します。

タイトルと表紙に次いで、読者が読むかどうかを判断するのが、内容になります。もうひと踏ん張りいきましょう。
紹介文で僕が意識して書いていることは、
・本を読むベネフィット
・前書きと内容を少し公開
・目次をあえて書く
これらを含めて、書いています。
読者に「この本は、僕にどんなメリットがあるのかな?」ということを伝えることができるといいですね。

上にチェックをいれてください。
キーワード入力

ここには想定している読者が、検索しそうなキーワードを想像して記入します。
僕がよく使うのはこちらのツールです。
カテゴリ設定をする
続いて、カテゴリを決めていきます。

カテゴリでは、先ほど選んだキーワードをもとに、カテゴリを2つ選びます。
例えば、お金の悩みを抱えているのであれば仕事やお金などのカテゴリになります。
しかし、必ずしも指定したカテゴリに分類されるわけではありません。明確な基準がなく、Amazonの社員さんが目視で振り分けているのではないかと思います。
想定外のカテゴリに分類されても、さほどカテゴリに執着しなくても良いです。
「関連があるカテゴリに入る」ぐらいに考えておけばOKです。

成人向けコンテンツであるかどうかにチェックしてれください。

ここまで確認して大丈夫であれば、「本の発売準備ができました」で「保存して実行」をおします。もし発売日が決まっているのであれば予約注文にしておきましょう。予約は3日以降の日付を選択することができます。
kindle本のコンテンツ

このページでは、原稿や表紙をアップロードしていきいます。

デジタル著作管理(DRM)
デジタル著作管理(DRM)を「はい」にします。
DRMについての説明を以下抜粋します。
「ページを読む方向」は現行の形式と同じものを選択します。
kindle本の表紙

続いては表紙をアップロードします。
ここまでアップが完了しましたら、必ず最終チェックをしましょう。
想定していたレイアウトとずれている場合や、誤字脱字などが見つかることもあります。一通りチェックしてください。
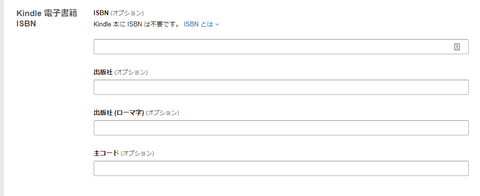
こちらは空欄で大丈夫です。
次のページに進んでいきましょう。
kindle本の価格設定

このページでは販売価格を設定していきます。
KDPセレクトへの登録
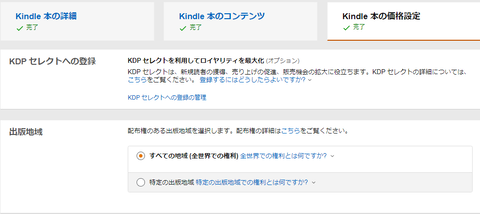
まずは「KDPセレクトへの登録」についてです。
KDPに登録することでメリットもデメリットもあるので、登録する前におさえておきましょう。
KDPセレクトへの登録するメリット
・70%の印税をもらうことができる(250円~1250円の販売価格時)
・1ページあたり0.5円の印税をもらうことができる
・Kindle Countdown Deals のキャンペーンを使うことができる
KDPセレクトへの登録するデメリット
・Amazonプライム会員限定の月1回1冊無料のレンタル対象になる
上記のようになっています。
僕はKDPセレクトへ登録するようにしています。
これまで楽天KOBOやibooksなどほとんどすべての電子書籍プラットフォームにて出版しましたが、KDPが一番読まれますし、その分印税額が多くなります。
ロイヤリティと価格設定

いよいよ価格を決定します。
・読まれるかどうかわからないから一番安くしておきたい
など、悩みはあるかと思います。
しかしここでは、70%の印税をもらうために、250円~1250円の販売価格を設定しておくと良いでしょう。読まれる自信がない場合は一番低い250円、高くても750円までにしておくと購入されやすい印象です。
主なマーケットプレイスは「Amazon.co.jp」にして日本円を入力します。

kindle本を出版
そして最後に、「kindle本を出版」をクリックします。
これで申請完了になります。
通常72時間以内に申請が完了しますと表示されますが、何事もなければ早くて数時間で出版されます。個人としては30冊以上出版しました、多くの著者に出版してもらってきましたが、審査には落ちたことはありません。
おそらく誰かの本をそののままコピーして著作権違反であったり、あまりにも公序良俗や道徳的に反していなければ問題はありませんのでそれほど心配しないてだくださいね。
kindleストアで販売が開始されました

ここまで申請がおわり、滞りなく進めば下記のようなメールが届きます。

これで無事に出版が完了しました。ほっと一安心ですね。
売上を左右数するkindle出版の申請まとめ

以上が出版申請になります。ここで手を抜くと売り上げが大きく変わりますので注意してください。
重要なポイントとしましては、
・内容紹介文
・価格設定
上記3つになります。
これを踏まえたうえで、最後にプレビューして本をチェックしましょう。
以上になります、お疲れさまでした。





















コメントを書く